Strickland Suzuki Strings
~ Make sure you've downloaded the latest version of Zoom. While it usually updates automatically, it can be helpful to occasionally re-download manually. Simply click on "resources" then "download Zoom client" from the homepage, then run "Zoom installer" once re-downloaded.
~ Use the device with the largest screen possible so that it's easier for the student to see me. (iPad, Chromebook, or desktop or laptop computer etc., not cell phone.)
~ If you have difficulty hearing me with the volume fully up on your device, you may try using external speakers or headphones.
~ So that I can hear you well, please check your audio settings. Here are photos of what to look for in the latest version for PC. If your PC doesn't display the same options you probably need to download again. (See above.) If you're not on a PC, look for things that are similar to the following.
~ When in the meeting, click on the little ^ to the right of the microphone icon, and select "Audio Settings"
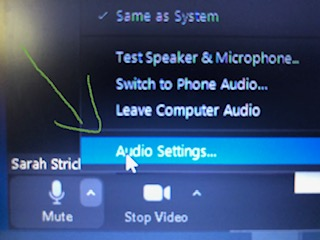
~ Use the slider to adjust the input volume of your microphone. 50-80% is usually fine, unless I really can't hear you. (If you can't hear me, I can adjust this on my end too.)
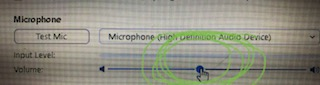
~ Zoom tends to think musical instruments are "background noise" and tries to suppress them. So you want to have the lowest setting possible for this category.
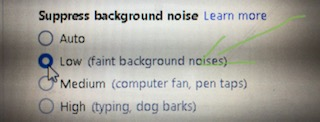
~ Because Zoom was being used so much by musicians, they've worked to give us better audio options. You want to be able to "Turn On Original Sound" and be in "High fidelity music mode".
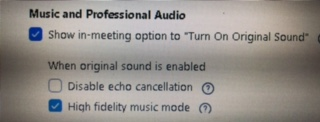
~ Clicking on the "Advanced" button will give you a few more options:
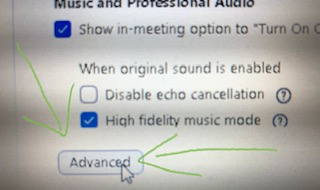
~ "Signal processing by Windows audio device drivers" is a new setting. I'm not familiar with what it does, so recommend leaving it on "Auto" for now.
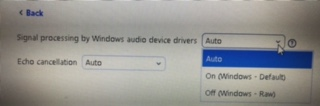
~ And like the background noise suppression, we want "Echo cancellation" to be on "Auto".
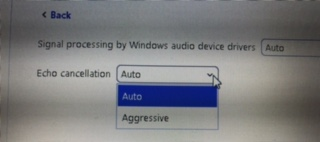
Updated January 1, 2021